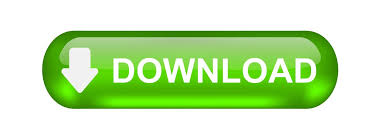
To Mount Your NTFS Partition via Terminal You can copy your files now (you can't write) In Terminal, just type open /Volumes and a finder window will open with a directory to "UntitledNT" It won't show up in Finder, so you will have to manually navigate to it. Press Ctrl O to save the file, then press Ctrl X to exit.Įject your drive and re-attach it. LABEL=UntitledNT none ntfs rw,auto,nobrowse Add the following line and be certain to change "UntitledNT" to whatever you changed it to. Using Terminal, edit the /etc/fstab file by issuing the following command:ģ. Using your example, rename it from "Untitled" to "UntitledNT" or something that can help you distinguish which partition you are working with. Make sure your NTFS drive has a single word name. To read the NTFS partition so you can copy the files, you need to enable it.
#Can mac read exfat drives windows#
My suggestion is to copy that data to another drive/partition, format the partition to something that OS X can read like ExFAT (if you want OS X and Windows compatibility), then copy your data back. The problem that you are experiencing is that OS X cannot natively read/write the NTFS partition. It's not uncommon for vendors to implement slight variations to filesystems that break compatibility on other OS. Since Apple supports a wide variety of filesystems in read only mode, the most logical conclusion would be your drive isn't following standards or is damaged slightly and would mount properly once repaired or reformatted to standards. Worst case you have to pay for a commercial solution if you can't change the disk to a format that OS X reads (or writes if that is your requirement) natively.
#Can mac read exfat drives drivers#
Once you know if the other partitions are NTFS or ext3 or another format, you can look for software or drivers to read that content. That will read the volume partition map and give you details on each partition with less detail than the info pane in disk utility. It will show you things that the command tool diskutil will if you open terminal and use it: diskutil list The first step in situations like this is to use the mouse to select each visible part of the drive on the left and use the info button.
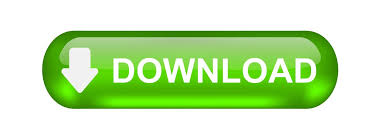

 0 kommentar(er)
0 kommentar(er)
